HackRF One PortaPack H2 Manual⁚ A Comprehensive Guide
This manual provides a detailed walkthrough for using the HackRF One with the PortaPack H2․ We will explore assembly, operation, software, and troubleshooting․ This combination creates a standalone Software Defined Radio, offering portability and functionality without relying on a computer for SDR tasks․
The HackRF One is a versatile Software Defined Radio (SDR) transceiver, designed to operate across a wide frequency range, typically from 1 MHz to 6 GHz․ It empowers users to experiment with radio signals, offering both transmit and receive capabilities, though not simultaneously․ However, to fully utilize its functionality in a portable manner, it often requires connection to a computer, which can limit its usability in certain scenarios․
This is where the PortaPack H2 comes in․ The PortaPack H2 is an add-on module for the HackRF One, designed to transform it into a standalone, handheld SDR device․ It provides an on-board graphical user interface (GUI), a display, and a suite of software tools, enabling users to operate the HackRF One without needing a computer․ The PortaPack H2 typically includes a rechargeable battery, enhancing portability and making it ideal for field use․ Furthermore, custom firmware, such as Mayhem, significantly expands the capabilities of the PortaPack, adding numerous features and functionalities․ This combination offers a powerful and convenient solution for SDR enthusiasts and professionals alike, removing the tether to a computer and opening up a world of possibilities for portable SDR experimentation․

What is PortaPack H2 and its purpose?
The PortaPack H2 is an essential add-on for the HackRF One, designed to significantly enhance its portability and usability․ Essentially, it transforms the HackRF One from a computer-dependent device into a standalone, handheld Software Defined Radio (SDR) platform․ The PortaPack H2 achieves this by providing several key features․ First and foremost, it includes an integrated display screen, typically a touchscreen, which allows users to interact with the HackRF One through a graphical user interface (GUI)․
Furthermore, it incorporates a suite of software tools and functionalities that would otherwise require a computer․ This includes the ability to receive and transmit radio signals, analyze spectrum data, and perform various SDR tasks directly on the device․ The PortaPack H2 also generally features a rechargeable battery, further enhancing its portability and making it suitable for field operations․ Its main purpose is to liberate the HackRF One from the constraints of needing a computer, enabling users to conduct SDR activities in a mobile and independent manner․ Custom firmware, like Mayhem, is often used to expand the capabilities of the PortaPack H2, unlocking even more features and possibilities for SDR enthusiasts and professionals․
Assembly of the HackRF PortaPack H2
The assembly of the HackRF PortaPack H2 involves carefully connecting the PortaPack H2 board to your HackRF One․ Before you begin, ensure that both the HackRF One and PortaPack H2 are powered off․ First, locate the expansion headers on the HackRF board․ These headers are designed to align precisely with the corresponding connectors on the PortaPack H2․ Gently align the PortaPack H2 with the HackRF One, ensuring that all the pins on the expansion headers match up correctly․ Once aligned, carefully press the PortaPack H2 onto the HackRF One, applying even pressure across the board to ensure that the connectors are firmly seated․
It’s crucial to avoid bending or damaging any of the pins during this process․ Some kits may include screws or standoffs to further secure the PortaPack H2 to the HackRF One․ If included, use these to provide additional stability and prevent the boards from separating․ Double-check that the connection is secure and that there are no gaps between the boards․ Finally, if your PortaPack H2 includes an enclosure, carefully fit the assembled HackRF One and PortaPack H2 into the case, ensuring that all ports and buttons are accessible․ With careful alignment and gentle pressure, the assembly process is generally straightforward․
Installing the PortaPack H2 on HackRF One
Installing the PortaPack H2 onto your HackRF One involves a physical connection that provides the HackRF with a display and user interface․ First, ensure both devices are powered off․ Locate the three sets of expansion headers on the HackRF One board, which will correspond to the pins on the PortaPack H2․ Carefully align the PortaPack H2 with the HackRF One, making sure that each pin matches its corresponding socket․ Gently press the PortaPack H2 onto the HackRF One, applying even pressure to ensure a secure connection․ Be cautious not to bend any pins during this process․

Once the PortaPack H2 is firmly seated, inspect the connection to verify that there are no gaps and that all pins are properly connected․ If your PortaPack H2 includes screws or a case, now is the time to attach them for added stability and protection․ The screws will typically secure the PortaPack H2 to the HackRF One, preventing it from easily disconnecting․ If there is an enclosure or case, carefully place the HackRF One and PortaPack H2 assembly inside, making sure all ports are accessible․ After installation, power on the HackRF One to verify that the PortaPack H2 is functioning correctly․
Basic Operating Instructions and Navigation
Once the PortaPack H2 is properly installed on the HackRF One, you can begin exploring its basic functions and navigation․ Upon powering up the device, you will be greeted by the main menu, which serves as the central hub for accessing various features․ The PortaPack H2 typically utilizes a touchscreen interface for navigation, allowing you to interact with the menu options directly․ Use the touchscreen to select different applications, such as the receiver, transmitter, and other utility tools․ The main menu displays a list of available options․ Tapping an option will launch the corresponding application․
Within each application, you will find additional menus and settings that can be adjusted to customize the device’s behavior․ For instance, in the receiver application, you can set the frequency, gain, and modulation type․ Use the touchscreen to navigate these settings and adjust the values as needed․ The PortaPack H2 interface often includes virtual buttons or sliders for making adjustments․ Familiarize yourself with the layout of each application to efficiently control the HackRF One’s functionality․ To return to the main menu from any application, there is usually a back button or a designated exit option․
Understanding the User Interface and Icons
The PortaPack H2’s user interface is designed to be intuitive, but understanding the icons and visual cues is crucial for efficient operation․ The main screen typically displays key information such as frequency, signal strength, and current mode․ Pay close attention to these indicators to monitor the device’s status․ Icons are used extensively to represent different functions and settings․ A speaker icon, for example, might indicate audio output, while an antenna icon could represent signal reception․
Familiarize yourself with the meaning of each icon to quickly identify and access the desired features․ Some icons may be context-sensitive, changing their appearance or function depending on the current application or mode․ Tooltips or brief descriptions may be available when you touch and hold an icon, providing additional information about its purpose․ The user interface often includes status bars that display system information such as battery level and signal quality․ Understanding these indicators will help you maintain optimal performance and troubleshoot any issues that may arise․ Learning to interpret the visual elements of the PortaPack H2 interface is essential for effective use․
Connecting to a Computer and Installing Drivers
Connecting your HackRF One PortaPack H2 to a computer unlocks advanced capabilities and allows for software-based SDR operations․ Before connecting, ensure you have the necessary drivers installed․ These drivers facilitate communication between your computer and the HackRF device․ Typically, the drivers are available from the Great Scott Gadgets website or the Mayhem firmware distribution․ Download the appropriate drivers for your operating system (Windows, macOS, or Linux) and follow the installation instructions carefully․
Once the drivers are installed, connect the HackRF to your computer using a USB cable․ Your computer should recognize the device, and you can verify the connection in your system’s device manager․ With the drivers properly installed, you can now use software like SDR# or GNU Radio to control the HackRF and perform various SDR tasks․ Remember that for SDR software to recognize the HackRF, it needs to be in HackRF mode, selectable from the PortaPack’s main menu; Ensure you select this mode before attempting to use the HackRF with computer-based software․ This setup allows for advanced signal processing and analysis․
Using HackRF Tools and Software

The HackRF ecosystem thrives on its diverse range of software and tools, empowering users with extensive control over its capabilities․ HackRF Tools, a suite of command-line utilities, forms the foundation for interacting with the device directly․ These tools enable tasks such as frequency calibration, signal transmission, and data capture․ Familiarizing yourself with these utilities is crucial for advanced usage and scripting․
Beyond command-line tools, a plethora of software applications enhances the HackRF experience․ SDR# (SDRSharp) offers a user-friendly graphical interface for real-time spectrum analysis and signal decoding․ GNU Radio, a more advanced platform, allows for building custom signal processing flow graphs․ These applications, combined with the HackRF’s versatility, open doors to various applications, including spectrum monitoring, signal analysis, and custom communication protocols․ Remember to select HackRF mode on your PortaPack, ensuring compatibility with these tools․ Explore the software options and discover the perfect fit for your SDR projects, unlocking the full potential of your HackRF One․
Updating Mayhem Firmware
Keeping your Mayhem firmware up-to-date is crucial for accessing the latest features, bug fixes, and performance improvements on your PortaPack H2․ Regularly updating the firmware ensures optimal compatibility and unlocks the full potential of your SDR setup․ The update process generally involves downloading the latest firmware package from a trusted source, such as the official Mayhem repository or Hacker Warehouse, where you got your PortaPack H2․
Before proceeding, ensure your HackRF and PortaPack are connected to a computer via USB․ You may need to install specific USB drivers for the HackRF to be recognized correctly․ Putting the HackRF/PortaPack device in DFU recovery mode might be required․ Once the drivers are installed and the device is connected, follow the instructions provided with the firmware package to flash the new firmware․ This usually involves using a dedicated flashing tool or command-line utilities․ Be patient during the update process, and avoid interrupting the process to prevent potential damage to your device․ After successful flashing, your PortaPack H2 will be running the latest Mayhem firmware, ready to explore new SDR horizons․
Troubleshooting Common Issues
Encountering issues is a natural part of using complex hardware and software like the HackRF One and PortaPack H2․ One common problem is the device not being recognized by the computer․ Ensuring the correct USB drivers are installed is crucial; these drivers can often be found in the firmware package․ If the screen remains blank, double-check the power connections and ensure the PortaPack is correctly seated on the HackRF․
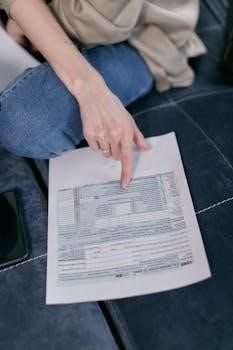
Another frequent issue involves firmware flashing failures․ Always use a reliable USB cable and ensure a stable power supply during the update․ If the process is interrupted, you may need to enter DFU (Device Firmware Upgrade) mode to recover the device․ Signal reception problems can stem from antenna issues or incorrect frequency settings․ Experiment with different antennas and verify that the frequency is within the HackRF’s operational range (1 MHz to 6 GHz)․ When facing persistent problems, consult online forums, the HackRF community, or the vendor’s support resources for specific guidance․ Remember, collaborative troubleshooting can often lead to quick solutions․
